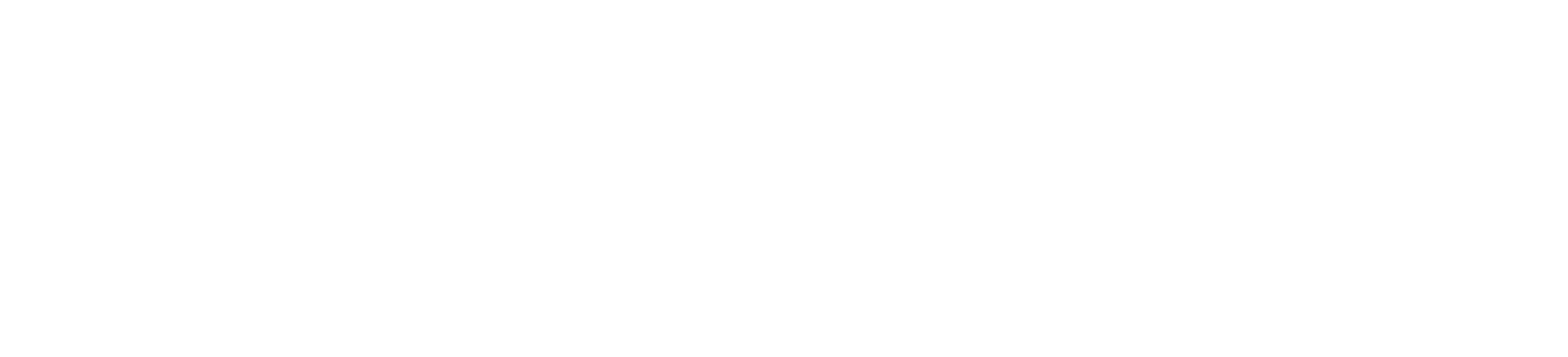Live View: Co-Browsing
Navigation path: Live View > Tab: Co-Browsing
Purpose
Co-Browsing allows you to see what your customer sees, therefore provides you with visual context. Co-Browsing can be started with just a click (no downloads or installations) and is available for websites, web apps, and mobile apps.
Feature description
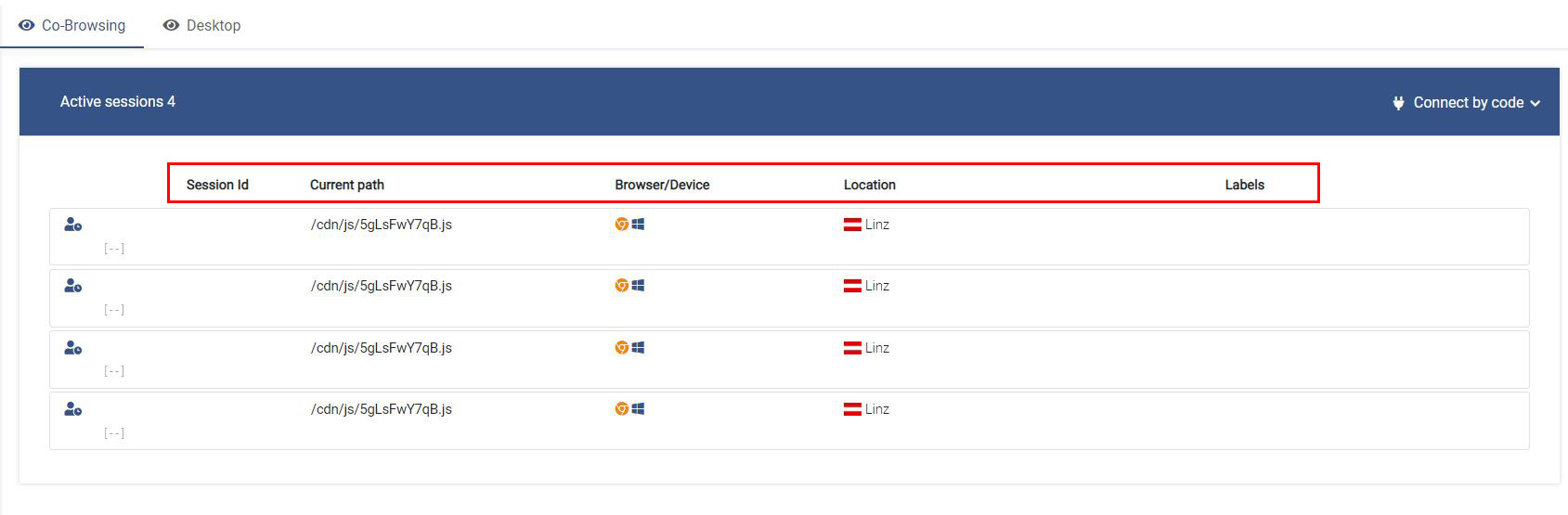
Overview of live sessions
In Live View you find yourself an overview of all currently active sessions on your website. With every session, some additional information is displayed:
- Status
The status (the most left column) is orange, when the visitor is currently active on your website and blue, when the visitor has your website opened as a tab or in another browser window, but is currently doing something else than actively browsing your site. - Session Id
TheSession Idis the unique number to identify a user among all your current website visitors. - Current Path
Shows where the user is currently on your page. - Browser/Device
Shows browser the user is using. - OS
Shows operating system the user is using. - Location
Shows location of user. - Labels
Through Labels additional information is displayed, for example the user's user name within your web application.
Start Co-Browsing with a customer
To start Co-Browsing with a customer, the customer first needs to optin to the interaction. This can be initiated two ways:
- Button on website
- Co-Browsing request via Live Chat
The optin process can vary depending on how your organization decided to model it. The most common though is that the customer clicks a button on your website to initiate Co-Browsing.
Customer shares Session Id, you connect through Connect by code
- Through for example clicking a button, customers receive their unique
Session Idand acknowledge that an agent can connect - Customer shares
Session Idwith agent - Agents connect through entering
Session IdintoConnect by code - Co-Browsing starts

Within a Co-Browsing session
After connecting to a customer, you enter the Co-Browsing session:
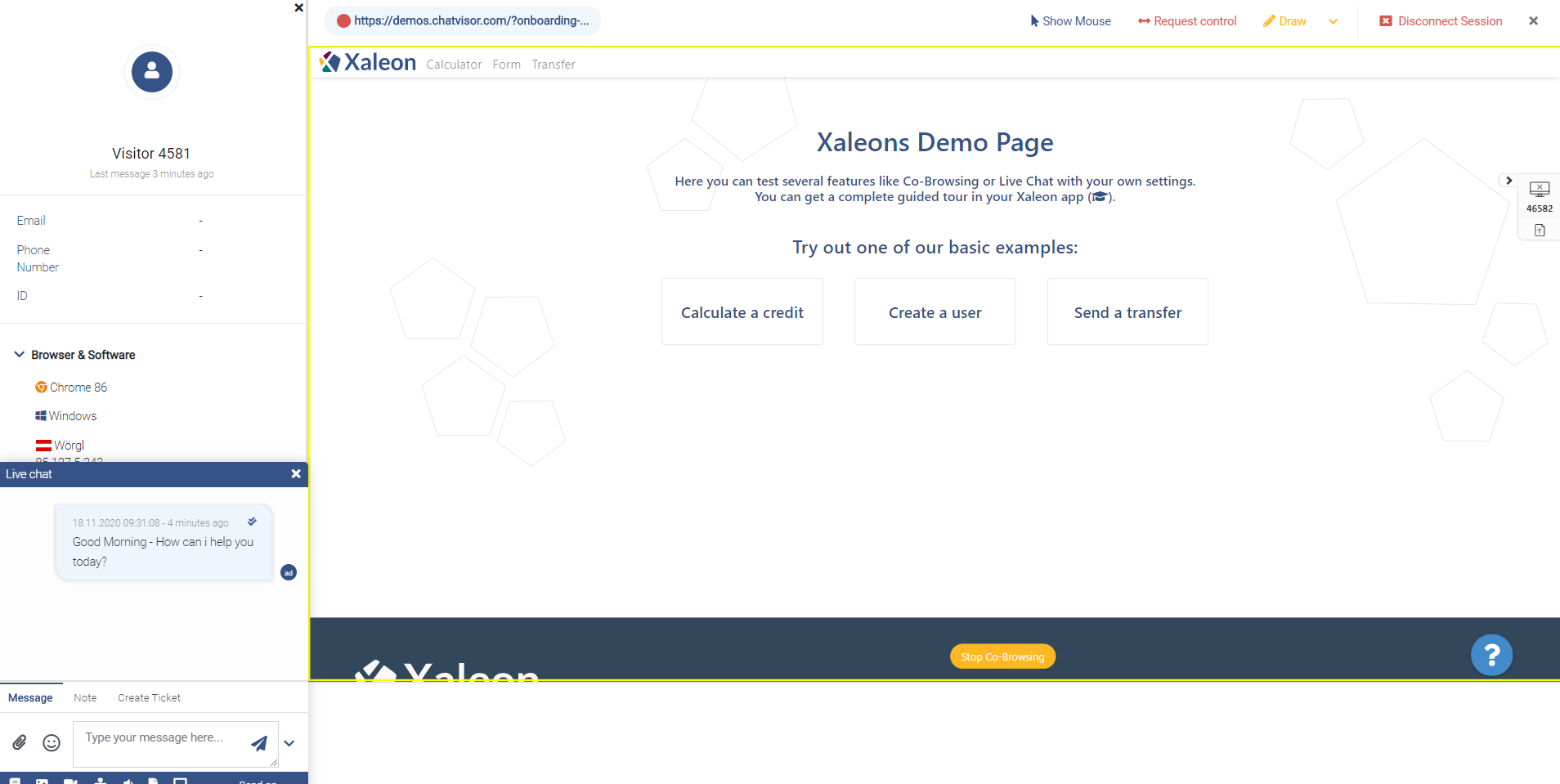
Top bar
| Feature | Description |
|---|---|
| URL, opened tabs | On the top left, you see the URL the customer is currently on your website. In case customers have opened more than one tab on your website, there will be additional tabs displayed too - the currently active one will have a green circle. |
| Show Mouse | Agents can make their mouse visible to the user and point to elements on the website. |
| Request control | Agents can access control of website session. This way they can navigate through the website, scroll and click buttons. To signal that control is shared, the frame of the tab will turn red on side of the customer. |
| Draw | Agents can draw on the customer's screen to give visual hints and highlight elements to focus on. |
| Disconnect Session | This ends the session completely. To join the session again, the customer needs to opt-in again. |
| "X" | With "X > Back", you can escape out of the Co-Browsing session to the TeamViewer Engage Console, and join the session again later. |
Side bar
| Feature | Description |
|---|---|
| Browser & Software | Here you see some system properties regarding the customer. |
| Active Users | List of agents that joined the Co-Browsing session. |
| Additional Information | Here your organization might added some form fields to fill out for you. |
| Chat | Start chatting with the customer. |
| Calling | Start a call with video or without, request screen sharing from the customer, or show your screen to the customer. |